L'OpenOffice.org
Writer permet inserir objectes de diferents tipus. Les
possibilitats són les següents:
- Si l'objecte que s'ha d'inserir és al porta-retalls, l'acció
consisteix a enganxar-lo al document.
- El menú Insereix
permet inserir diferents tipus d'objectes: imatges (des d'un fitxer,
des d'un escàner), marcs, objectes (a partir de programes o fitxers),
marcadors o hipervincles (per a fitxers HTM), salts (de pàgina, línia o
columna), objectes multimèdia (so i vídeo), etc.

Si l'objecte que es vol inserir és un dibuix, cal activar la icona Mostra les
funcions de dibuix. La barra d'eines Dibuix
mostra tot un seguit d'eines que permeten inserir diferents tipus
d'objectes (rectangles, el∙lipses, dibuixos a mà alçada, autoformes…).
Mostra les
funcions de dibuix. La barra d'eines Dibuix
mostra tot un seguit d'eines que permeten inserir diferents tipus
d'objectes (rectangles, el∙lipses, dibuixos a mà alçada, autoformes…).
- Si l’objecte és un diagrama, cal seleccionar Insereix | Objecte
| Diagrama….
- Si l'objecte és una expressió matemàtica, cal seleccionar Insereix | Objecte
| Fórmula.
Alguns d'aquests objectes inserits tenen un contorn el format del
qual pot modificar-se des l'opció Imatge del
menú contextual del ratolí o des del menú Format | Imatge.
També es poden modificar aspectes formals de l’objecte (segons el tipus
d’objecte) mitjançant el menú Format | Imatge o el menú contextual del
ratolí; les opcions més usuals que s'han de tenir en compte són les
següents:
Ajusta
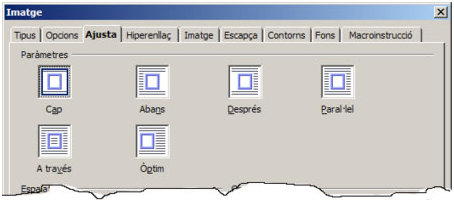 Cap: Situa
l'objecte en una línia separada del document. El text del document es
mostra abans i després, però no als laterals.
Cap: Situa
l'objecte en una línia separada del document. El text del document es
mostra abans i després, però no als laterals.
Abans:
Ajusta el text a la banda esquerra de l'objecte si hi ha prou espai.
Després:
Ajusta el text a la banda dreta si hi ha prou espai.
Paral·lel:
Ajusta el text del document envoltant l'objecte.
- A través:
Situa l'objecte davant del text en capes separades.
- Òptim:
Ajusta el text a la dreta, a l'esquerra o al voltant segons la posició
de l'objecte respecte del text. Si la distància entre el marge del
document i l'objecte és inferior a 2 cm, el text no s'ajusta.
Àncora
- A la
pàgina: L'objecte queda ancorat a la pàgina.
- Al
paràgraf: L'objecte queda ancorat al paràgraf que, en
desplaçar-se, fa que es mogui amb ell.
- Al
caràcter: L'objecte queda ancorat a un caràcter que, en
desplaçar-se, fa que es mogui amb ell.
- Com a
caràcter:
l'objecte es comporta com una lletra més de la línia de text on s'ha
inserit. L'altura de la línia de text s'ajusta a l'altura de l'objecte.
Alineament
- Esquerre:
L'objecte s'alinea a l'esquerra respecte de la pàgina, el caràcter o el
paràgraf al qual s'hagi ancorat.
- Centrat:
L'objecte s'alinea al centre respecte de la pàgina, el caràcter o el
paràgraf al qual s'hagi ancorat.
- Dreta:
L'objecte s'alinea a la dreta respecte de la pàgina, el caràcter o el
paràgraf al qual s'hagi ancorat.
Inserció d'imatges
Tot i que es tornaran a tractar més a fons en propers mòduls la
inserció d'imatges i aspectes de format d'imatges, és convenient,
encara que a nivell pràctic, treballar els procediments per afegir
imatges en un document. Segueix aquests passos:
¤ Recupera i desa al vostre ordinador les imatges
d'una serp i d'una girafa.
- ¤ Fes clic amb el
ratolí sobre el vincle.
- ¤ Desa a la carpeta
de treball del vostre ordinador el fitxer imatges.zip.
- ¤
Descomprimeix-lo per obtenir el fitxer serp.gif i el fitxer girafa.gif que
utilitzaràs més endavant.
¤ Recupera i obe el fitxer m1p6.
¤
Canvia el tipus de lletra del document a Times New Roman de 13 punts de grandària.
- ¤ Prem Ctrl + A per seleccionar tot el
document.
- ¤ Desplega l'eina Nom del tipus de lletra i
escull Times New Roman.
- ¤ Desplega l'eina Mida de la lletra i escull 13.
- ¤ Fes clic amb el
ratolí en qualsevol zona del document per treure'n la selecció.
¤ A continuació del segon paràgraf, insereix la
imatge serp.gif.
- ¤ Situa't al final
del segon paràgraf del document.
- ¤ Prem la tecla
Retorn per afegir-hi una línia en blanc.
- ¤ Demana Insereix | Imatge | Des d'un fitxer….
- ¤ De la finestra Insereix una imatge, desplega Mira
a per tal de cercar la carpeta on has desat la imatge que has desat al
principi de la pràctica.
- ¤ Assenyala el
fitxer serp.gif i prem
el botó Obre.
- ¤ Observa el
resultat.
¤ A continuació del cinquè paràgraf, insereix la
imatge girafa.gif,
ancora-la com un caràcter i centra-la.
- ¤ Situa't al final
del cinquè paràgraf i afegeix una línia en blanc tot prement la tecla Retorn.
- ¤ Amb Insereix | Imatge | Des d'un fitxer...,
insereix
la imatge girafa.gif.
Recorda com l'has fet en el cas anterior.
- ¤ Prem el botó dret
sobre la imatge i, del menú de context, situa't sobre l'opció Àncora.
- ¤ Fes clic sobre
l'opció Com a caràcter.
Observa
que, ja que es comporta com si fos una lletra més del text, la imatge
es situa a l'inici de la línia on l'has situada.
- ¤ Fes clic a la
dreta de la imatge per treure'n la selecció i prem l'eina
 per centrar-la.
per centrar-la.
¤ Modifica la grandària de les imatges:
- ¤ Fes clic sobre la
imatge de la serp per seleccionar-la.
- ¤ Observa els 8
senyals de color verd que apareixen
envoltant la imatge. Si els arrossegues amb el ratolí, aconseguiràs
augmentar o disminuir la grandària de la imatge. Val a dir també que si
mantens premuda la tecla Majúscules mentre arrossegues els senyals amb
el ratolí, aconseguiràs que la imatge augmenti o disminueixi tot
mantenint les proporcions.
¤ Desa el document després d'afegir un comentari:
- ¤ Demana Fitxer | Propietats.
- ¤ Prem la pestanya Descripció.
- ¤ Escriu un
comentari (unes dues línies de text) a l'interior del quadre Comentario.
- ¤ Prem el botó D'acord per desar els canvis.
- ¤ Desa el document
a la vostra carpeta de treball amb Fitxer | Anomena i desa.

 Mostra les
funcions de dibuix. La barra d'eines Dibuix
mostra tot un seguit d'eines que permeten inserir diferents tipus
d'objectes (rectangles, el∙lipses, dibuixos a mà alçada, autoformes…).
Mostra les
funcions de dibuix. La barra d'eines Dibuix
mostra tot un seguit d'eines que permeten inserir diferents tipus
d'objectes (rectangles, el∙lipses, dibuixos a mà alçada, autoformes…).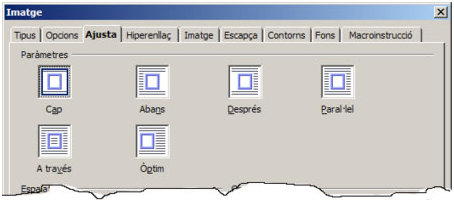 Cap: Situa
l'objecte en una línia separada del document. El text del document es
mostra abans i després, però no als laterals.
Cap: Situa
l'objecte en una línia separada del document. El text del document es
mostra abans i després, però no als laterals. per centrar-la.
per centrar-la. CONTACTA: Miguel bosch i
Conxita
Sabartrés
CONTACTA: Miguel bosch i
Conxita
Sabartrés
