 Tecnologia
3r ESO
Tecnologia
3r ESOA la primera pantalla t'apareixerà:
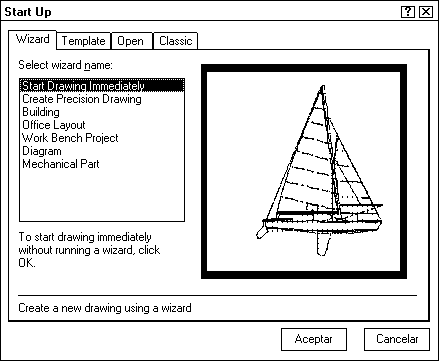
Les diverses opcions del quadre fan referència a la utilització de plantilles pre-dissenyades per a la realització de dibuixos. L'ús d'aquestes plantilles es veurà més endavant.
¤ Prem el botó Acceptar
i ja pots començar a utilitzar el programa.
Els elements que integren l'entorn de treball de l'Autosketch són els següents:

Qualsevol acció es pot executar tant des de les barres d’eines com
des de la barra de menú, i algunes funcions més freqüents també tenen
una combinació de tecles associada. Per exemple, per obrir un dibuix
creat anteriorment ho podeu fer prement el botó  , o bé amb
l'opció de menú ,
o bé amb la combinació de tecles Ctrl+O.
, o bé amb
l'opció de menú ,
o bé amb la combinació de tecles Ctrl+O.
¤ Obre el
dibuix Birdhouse.SKF.
És un dels arxius que vénen d'exemple amb l'AutoSketch.
El trobaràs dins la carpeta Archivos de programa/Autodesk/Autosketch/Drawings (o bé Archivos de programa/Autosketch/Drawings). Tots els arxius d'Autosketch duen l'extensió .SKF (les versions 2 i 3 .SKD)
És molt probable que al teu ordinador no us t'hagi aparegut la
pantalla exactament igual que a la figura anterior. Les barres d’eines
es poden canviar de lloc, amagar o veure’n alguna de diferent.
Per tal que tinguis en pantalla les barres eines més habituals, obre el menú View i selecciona Toolbars. T'apareixerà el quadre següent:
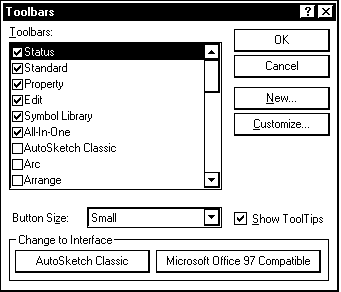
¤ Comprova que tens seleccionades les barres Status, Standard, Property, Edit, Symbol Library, All-In-One, Grid i Snap i premeu el botó OK.
Si no t'han quedat les barres amb el mateix ordre que a la pantalla model, pots canviar-les de lloc fent clic amb el ratolí en un espai de la barra on no hi hagi cap botó i aguantant el botó del ratolí. A continuació podràs moure la barra cap on desitgis.
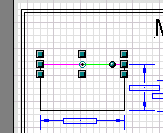 Hi ha una barra, la de la tercera línia de la figura, que és
“invisible”. És la barra Edit o barra
d'edició, i el seu
contingut varia en funció de l’acció que estiguis fent o de l’objecte
que tinguis seleccionat. En aquests moments, com que encara no has
començat a treballar, no hi ha cap botó ni opció disponible.
Hi ha una barra, la de la tercera línia de la figura, que és
“invisible”. És la barra Edit o barra
d'edició, i el seu
contingut varia en funció de l’acció que estiguis fent o de l’objecte
que tinguis seleccionat. En aquests moments, com que encara no has
començat a treballar, no hi ha cap botó ni opció disponible.
¤ Selecciona un dels objectes que formen el dibuix que tens obert (per exemple, una línia). Per seleccionar un objecte només cal fer clic amb el ratolí sobre ell i quedarà marcat de color rosa.
En aquests moments, a la barra d'edició pots veure que han aparegut les característiques d'aquest objecte (punt d'inici, punt final, longitud, angle):

¤ Modifica algun d'aquests valors i prem
Enter. Pots
veure que l'objecte que tenies seleccionat s'ha modificat.
Per deixar de seleccionar l'objecte cal prémer el botó dret
del ratolí, o bé la tecla Esc.
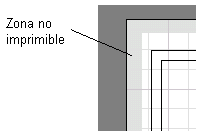
A la part inferior de la pantalla hi trobaràs la barra d’estat, que et mostra informació que et pot ser útil a l'hora de dibuixar. Al costat esquerre t'anirà apareixent indicacions sobre el que estàs fent. Per exemple, pots situar el ratolí sobre un botó qualsevol, sense clicar-lo, i la barra d’estat et dirà (en anglès) el que fa aquest botó.
Al costat dret de la barra d’estat hi veuràs uns números. T'indiquen les coordenades del punt on tens el ratolí. Si mous el ratolí pel full de treball, veuràs que les coordenades canvien. L’origen (0,0) és a la cantonada inferior esquerra del full.
El full té un marge de color gris clar que indica la zona on la impressora no hi pot arribar, per tant caldrà evitar dibuixar dins aquesta zona ja que després no s’imprimiria.
¤ Surt de l'Autosketch (File/Exit). Et preguntarà si vols desar els canvis al dibuix que havies obert. Dis-li que no.
 CONTACTA: Miguel Bosch i
Conxita
Sabartrés
CONTACTA: Miguel Bosch i
Conxita
Sabartrés
