
- Materia Optativa: Open Office
- Índice de la unidad Página
anterior
- Insertar
carácter de tabulación Eliminar contenidos
Unir
contenidos Cambiar dirección texto
- Alinear
verticalmente Alinear horizontalmente
Poner títulos
Ordenar filas
Formatear tablas Ajustar columnas Ajustar filas Añadir filas/columnas
Suprimir filas/columnas
Combinar celdas
Dividir tablas
formatear tablas
El texto de las celdas puede formatearse de la misma forma que los
parágrafos, ja sea aplicando un estilo de parágrafo o un estilo de
carácter; solo es necesario seleccionar las celdas en la que hay que
modificar el formato y aplicarles el formato escogido. El formato
automático no se puede aplicar a una tabla.
El lado de las celdas taién se puede cambiar con la
herramienta BORDES de
la barra de herramientas Tabla y con
la opción de menú Tabla |
Propiedades
de la tabla | Contornos.
de
la barra de herramientas Tabla y con
la opción de menú Tabla |
Propiedades
de la tabla | Contornos.
Insertar un carácter de tabulación
Para insertar un carácter de tabulación en una celda debes pulsar las teclas crtl + tab; no se puede hacer sólo con la tecla tab (el punto de inserción saltaría a la celda consecutiva y, caso de que fuera la última celda, se añadiría una hilera más).
Eliminar el contenido de las celdas
Para eliminar el contenido de las celdas hay que seleccionar el
contenido y pulsar la tecla Supr o la función Recortar.
Pegar el contenido de las celdas
La función de pegar celdas del Portapapeles se puede hacer tanto si el punto de inserción está dentro como fuera de la tabla; en el primer caso inserta el contenido del portapapeles y en el segundo crea una tabla con el contenido del portapapeles. En el caso de pegar celdas que forman filas o columnas enteras, el procesador de texto añade las filas o las columnas que sean necesarias.
Cambiar la dirección del texto de una celda

Para cambiar la dirección del texto que contiene una celda hay que hacerlopor medio de la opción Carácter… que podeis obtener haciendo clic sobre el parágrafo con el botón derecho. También se puede crear un estilo de parágrafo que tenga esta misma propiedad en cuanto a Posición.
Alinear verticalmente el contenido de una celda
 Si
la altura de la fila es mayor que su contenido, éste puede distribuirse
dentro de la celda utilizando los iconos de alineación vertical de la
barra de herramientas de Tabla; las posibilidades de alineación son
superior (opción por defecto), centrado e inferior.
Si
la altura de la fila es mayor que su contenido, éste puede distribuirse
dentro de la celda utilizando los iconos de alineación vertical de la
barra de herramientas de Tabla; las posibilidades de alineación son
superior (opción por defecto), centrado e inferior.
Alinear horizontalmente una tabla
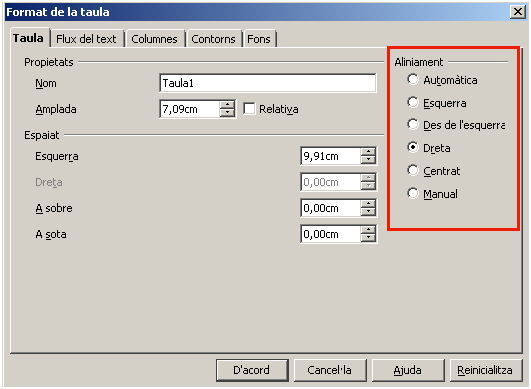
Para alinear horizontalment el contenido de las celdas
seleccionaremos el texto y escogeremos el tipo de alineación de la
barra de herramientas de Formateo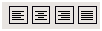
Si lo que quedemos alinear es la tabla dentro de la hoja, iremos al
menú Tabla |
Propiedades
de la tabla… | Tabla | Alineación
Poner títulos en una tabla
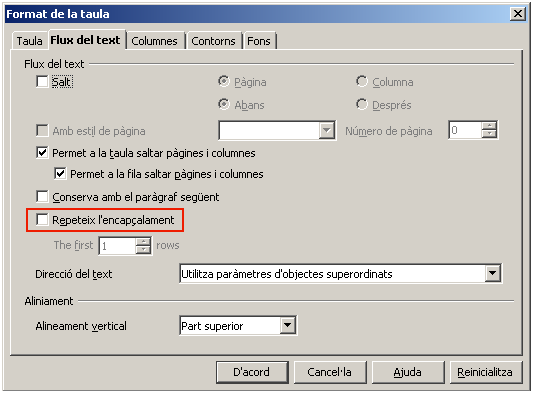
Si la tabla ocupa más de una página existe la posibilidad de que la
primera fila, o las primeras filas, aparezcan como cabecera de tabla en
el resto de páginas, y para ello hay que abrir el cuadro de diálogo de
las propiedades de la tabla: Menú Tablaa |
Propiedades de la tabla… | Flujo de texto y marcar repite el
encabezado.
Ordenar las filas de una tabla
Las filas de una tabla se pueden ordenar activando la opción Tabla | Ordena…,
en función de la información que hay en una, dos o tres columnas. El
cuadro de diálogo presenta las siguientes posibilidades:
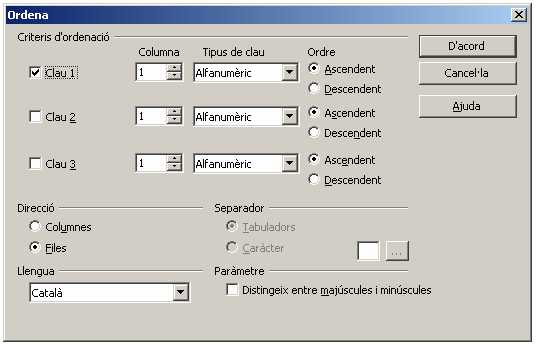 Criterios
de ordenación:
Cuál es la primera, segunda y tercera clave de la ordenación, es decir,
qué columna o fila se tomará como criterio primario, secundario o
terciario a la hora de ordenar los datos.
Criterios
de ordenación:
Cuál es la primera, segunda y tercera clave de la ordenación, es decir,
qué columna o fila se tomará como criterio primario, secundario o
terciario a la hora de ordenar los datos.
Orden: Ascendente o descendente.
Dirección: Si hay que ordenar por columnas o por filas.
Lengua: Idioma de ordenación.
Parámetro: Si la comparación es exacta o no, es decir, si tiene presentes las mayúsculas o minúsculas; por defecto, lo ignora. Caso de querer ordenar el contenido de unas celdas o columnas sin modificar el orden del resto, hay que tener seleccionadas sólo estas celdas o columnas a la hora de llamar la función de ordenación.
¤ Crea una tabla con 7 columnas y 20 filas.
¤ Escribe el contenido que encontrarás en el documento: inventari.pdf
¤
Com las herramientas trabajadas tienes que dar forma al documento hasta
conseguir tenerlo igual que el de la muestra.
- ¤ Activa la opción repite el encabezado para conseguir tener el título en las dos páginas.
- ¤ De la columna IP situa su contenido en la parte inferior.
- ¤ El contenido de la columna Connexión red situalo en la parte superior.
¤ Ordena la tabla segun la columna IP.
¤ Guarda el documento con el nombre tabla_ordinadores.odt.
FORMATEAR LA TABLA
El botón Formateo automático de la barra de herramientas Tabla, o la opción Tabla | Formateo automático ..., permite cambiar el formato de tabla para adaptarlo a uno de los modelos propuestos por el cuadro de diálogo, modificando el ancho de las columnas y la altura de las filas, el alineamiento de las filas y los colores de los lados y del fondo de las celdas.
Ajustar columnes
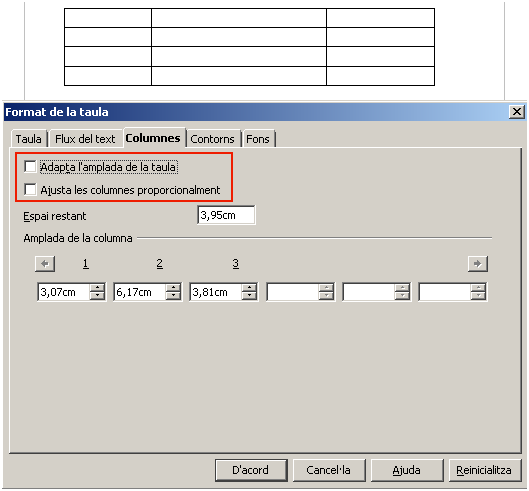 Al
crear una tabla se crean todas las columnas con el mismo ancho y puede
que, una vez entrada la información, se quiera reajustar el ancho de
las columnas; las opciones para conseguirlo son:
Al
crear una tabla se crean todas las columnas con el mismo ancho y puede
que, una vez entrada la información, se quiera reajustar el ancho de
las columnas; las opciones para conseguirlo son:
Con el ratón: situando el puntero sobre el lado derecho de la columna a ajustar y arrastrarlo hasta conseguir la anchura deseada; en este caso la columna de la derecha también modifica la anchura de manera contraria. Si el arrastre se hace pulsando la tecla Ctrl, todas las columnas de la derecha varían la anchura sin variar la anchura global de la tabla.
Con la regla: moviendo las marcas de la columna se consiguen los mismos resultados que com el ratón. También se pueden utilizar las teclas Mayúsculas y Ctrl.
Desde menú Tabla | Propiedades de la tabla… | Columnas se permite modificar lo ancho de las columnas. Dependiendo de la situación de la tabla, tenemos las opciones Adapta la anchura de la tabla i Ajusta las columnas proporcionalmente activadas.
También se puede hacer que todas las columnas tengan la misma anchura, activando la opción del menú contextual (botón derecho) espacio equitativamente.
Ajustar filas
Del mismo modo que en las columnas, al crear la tabla las filas tienen la misma altura y ésta puede variar en función del contenido de la celda "más alta"; sin embargo, puede reajustarse:
 Con el ratón:
situando el puntero sobre el lado inferior de la fila a ajustar y
arrastrarlo hasta conseguir la altura deseada; la altura de las otras
filas no varía.
Con el ratón:
situando el puntero sobre el lado inferior de la fila a ajustar y
arrastrarlo hasta conseguir la altura deseada; la altura de las otras
filas no varía.
Con la
regla vertical: moviendo las marcas de fila se consiguen los
mismos resultados que con el ratón.
Con el
menú contextual la opción Fila | Altura permite modificar la
altura de las filas.
También se puede hacer que todas las filas tengan la misma altura
con la opción de espacio equitativamente.
Si la última fila de una página no cabe, el contenido se muestra en
dos
páginas. Para mantener la información de la fila junta debe desactivar
la opción Permitir en la fila saltar páginas y columnas de la opción Tabla
| Propiedades de la tabla | Flujo del texto.
Añadir filas y columnas

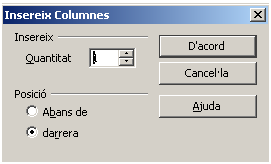 Se
pueden añadir filas y columnas en cualquier lugar de la tabla, sólo hay
que seleccionar la fila sobre la que insertar o la columna a la
izquierda de la que insertar.
Se
pueden añadir filas y columnas en cualquier lugar de la tabla, sólo hay
que seleccionar la fila sobre la que insertar o la columna a la
izquierda de la que insertar.
Si se ha de seleccionar más de una fila o columna, se inserta el mismo
número de filas o columnas que las seleccionadas. Hay que tener
presente que las columnas se crearán a la derecha y las filas debajo de
la que está seleccionada. Esta tarea de añadir filas o columnas también
se puede hacer por menú (o menú contextual) y, en este caso, se puede
elegir cuántas y dónde.
Tabla|Insertar|Filas…
Tabla|Insertar|Columnas…
Suprimir filas y columnas
Cuando se seleccionan filas o columnas, se pueden eliminar desde el menú Tabla | Eliminar o desde la barra de herramientas Tabla, activando la correspondiente opción de suprimir.
Combinar cedas
OpenOffice.org
Writer
permite unir o conectar celdas, haciendo que varias celdas se
visualicen como una sola, sin que se pierda la información que puedan
contener. La acción de combinar celdas se puede hacer activando el icono de la barra de
herramientas Tabla
o
la opción Tabla
| Fusiona las celdas.
de la barra de
herramientas Tabla
o
la opción Tabla
| Fusiona las celdas.
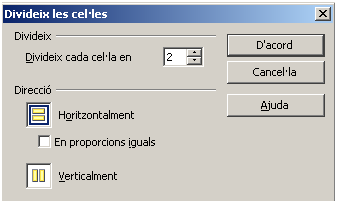 La acción contraria a unir celdas es dividir celdas, ja sea a través del icono
La acción contraria a unir celdas es dividir celdas, ja sea a través del icono de la barra de herramientas Tabla o de
la opción Tabla
| Divide las celdas;
un cuadro de diálogo permite escoger el número de filas y de columnas, así como
si lo que queremos es dividirlas en proporciones iguales. Al dividir
celdas de una tabla, el contenido en párrafo irá a parar a la primera
celda de la fila o columna.
de la barra de herramientas Tabla o de
la opción Tabla
| Divide las celdas;
un cuadro de diálogo permite escoger el número de filas y de columnas, así como
si lo que queremos es dividirlas en proporciones iguales. Al dividir
celdas de una tabla, el contenido en párrafo irá a parar a la primera
celda de la fila o columna.
Dividir una tabla
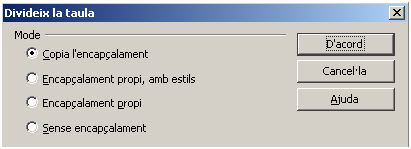 Si
se necesita dividir una tabla en varias tablas más pequeñas, se puede activar la opción Tabla|Divide la
tabla
después de situar el punto de inserción en la fila inmediatamente
inferior a la fila por donde dividir. El programa permite algunas
opciones, referentes a las líneas que haya de cabecera, que aparecen en
este cuadro de diálogo.
Si
se necesita dividir una tabla en varias tablas más pequeñas, se puede activar la opción Tabla|Divide la
tabla
después de situar el punto de inserción en la fila inmediatamente
inferior a la fila por donde dividir. El programa permite algunas
opciones, referentes a las líneas que haya de cabecera, que aparecen en
este cuadro de diálogo.
¤
Crea una tabla donde poder entrar los datos de los sigüientes libros:
- Míster Evasió. Blai Bonet. Edicions 62. Col·lecció "Les millors obres de la Literatura Catalana"
- Viure al dia. Paul Auster. Edicions 62. Col·lecció "Les millors obres de la Literatura Universal, segle XX".
- Psiquiatría dinámica. Juan Coderch. Herder. Temas fundamentales de Psicología.
- Estructura y función en la sociedad primitiva. A.R. Radcliffe-Brown. Ediciones Península. Historia, ciencia y sociedad.
- ¤ Con Tabla | Inserta | Tabla… crea
una tabla de 4 columnas y 4 filas. Asegurate de fijar que la tabla tenga una fila de títulos.
- ¤ Introduce
los datos de manera que, en la primera columna aparezca el título, en
la segunda el autor, en la tercera columna la editorial y, el tema o
colección, en la cuarta columna.
¤ Crea una primera fila para indicar los títulos de las columnas.
- ¤ Situate en la celda superior izquierda de la tabla.
- ¤ Pide Tabla | Inserta | Filas…
- ¤ Escribe, en esta hilera, los títulos de cada columna.
¤ Añade los datos de algún otro libro.
- ¤ Situate en la fila inferior de la tabla
- ¤ Clica
encima del icono

- ¤ Introduce los datos sigüientes: El príncepe de las tinieblas. Carlos Ruíz Zafón. Edebé. Col·lección Periscopio.
¤ Ordena los libros por autor.
- ¤ Situate en cualquier celda de la tabla. Seleccionala.
- ¤ Pide Tabla | Ordena…
- ¤ Fija el criterio Clave 1 y pon que será la columna 1 (el programa asume como títulos la palabras que hemos introducido en la primera fila).
- ¤ Escoge el Tipo de clave (alfanumérico o numérico); en nuestro caso, alfanumérico. A continuación, escoge el tipo de ordenación: Ascendente.
- ¤ Pulsa el botón de Acuerdo.
- ¤ Obserba el resultado.
¤ Traslada los autores a la primera columna.
- ¤ Para mover una columna de posición, debes tener presente que primero "necesitas hacer agujero" ya que si no, cuando pegues un contenido, subtituirás lo que puede existir.
- ¤ Situate en la primera celda de la columna de los autores y pide Tabla | Seleccionar | Columnas (o bién clica encima cuando el ratón canvie de forma).
- ¤ Retorta la
selección con
 (o pulsa Ctrl + X).
(o pulsa Ctrl + X). - ¤ Situate en la primera celda de la primera columna. Seleccionala y, sin que desaparezca la selección, arrastrala a la columna de la derecha (la estás moviendo).
- ¤ Torna a situar-te a la primera cel·la de la primera columna.
- ¤ Pega lo que habias recortado com
 ( o pulsa Ctrl + V).
( o pulsa Ctrl + V).
¤ Añade una columna por la derecha para indicar la materia de cada uno de los libros.
- ¤ Situate en la primera celda de la última columna.
- ¤ Pide Tabla | Insertar | columnas… o
pulsa encima

- ¤ Ajusta la amchura de las columnas con la ayuda del ratón.
- ¤ Introduce las materias en las celdas.
¤ Guarda el archivo con el nombre llibros.odt






